こんにちは。Google Homeで音楽を聴こうとして、いくつかのエラーに遭遇しました。
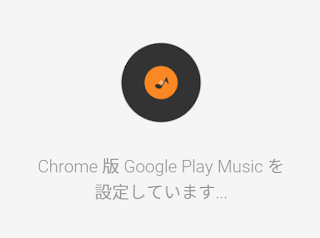
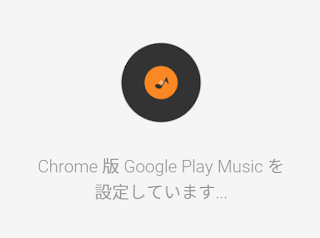
特に普段Play Musicを使っていなかったので、Google Homeに音楽をキャストしようとするとなかなか大変でした。
音楽を再生しようとするとエラー
音楽プロバイダを選択
Google Homeで音楽を聞くには、音楽プロバイダへのリンクを設定し、そのうちの1つをデフォルトとして選択してください。
Google Homeに「ねぇ、グーグル、音楽を再生して」というと、まず音楽プロバイダを選択するようにメッセージが出てきました。
今回は、自分のmp3を再生したかったので、Google Play Musicを選択します。
この曲は再生できません
曲を再生するには、お使いのパソコンからPlay Musicにアップロードしてください
じつは、Play Musicからは、Googleのクラウド上にアップロードしてある音楽しかキャストできない仕様のようです。
Google Play Musicを利用する
ブラウザからPlay Musicを開くと、プラン選択の画面が出てきました。
ファミリープランを利用しない
今回はオンラインストレージにアップロードしたいだけなので、プランを「利用しない」を選択します。
これでもちゃんとセットアップ・プロセスが進んでいきます。
有料プランに誘導したいからか、ちょっとわかりにくいですよね。
カードを追加
Google Play Musicの3つのサービス
Google Play Musicには、3つの利用方法があります。
- 月額利用の音楽配信サービス
- 無料のオンラインストレージ(50000曲)
- 有料の買い切りサービス
今回は無料なのですが、支払方法を登録するように画面が出てきました。
Google Play Music Activation \0
クレジットカードを要求されるかと思ったのですが、Google Playカードの残高が支払方法として有効でした。
なので、とくにカードの登録はしなくてもサービスの利用を開始できました。
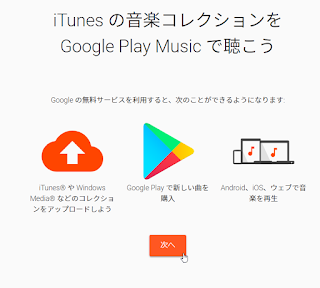
音楽コレクションをGoogle Playに追加する
Chrome版Google Play Musicを設定して既にお持ちの音楽コレクションを追加し、スマートフォン、タブレット、パソコンで音楽を楽しみましょう。
音楽を追加するには、Chrome版Google Play Musicをインストールしてください
ブラウザはGoogle Chromeを使っているので、Chromeのアドオンのインストール画面に進みました。
Chrome版Google Play Musicの設定が終わらない
ブラウザのバージョンは特に古くもなかったのですが、なぜかアドオンのインストールでつまりました。
Google Music Managerをインストールする
そこで、もう一つの選択肢である、PCソフトのMusic Managerをインストールすることにしました。このソフトはWindowsに常駐して、指定したフォルダを監視して、Google Play Musicにアップロードしてくれます。
Music Managerのインストール手順
ミュージック マネージャの初期設定画面
Googleアカウントにサインインして関連付けます
どのフォルダをスキャンして音楽ファイルをアップロードするのか選択します
Play Musicのアップロード上限はデータサイズではなくて、楽曲数のようです
ミュージックマネージャはタスクバーに常駐されます
ミュージックマネージャの設定を変更したり、アップロードのステータスを確認したりするには、タスクバーにあるヘッドホンのアイコンをクリックします
音楽を追加する準備をしています
音楽ライブラリへ曲を追加し続けている間も再生を開始できます
お住いの地域では利用できません
ただ、アーティスト名やジャンルで再生させようとすると(ねぇ、グーグル、クラシックの音楽を再生して)、月額プランを利用していないので、「お住いの地域では利用できません」と言ってきます。iPod Shuffle的にランダム再生をする、あるいはあらかじめ作ったプレイリストを再生するなら、「ねぇ、グーグル、音楽を再生して」というだけでよいのですが、曲やアルバムを指定して再生したいときには、正確に伝える必要があるみたいです。
今のところ曲の再生は、スマホのPlay Musicアプリからキャストした方が楽ですね。
















